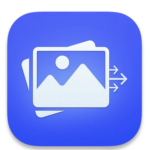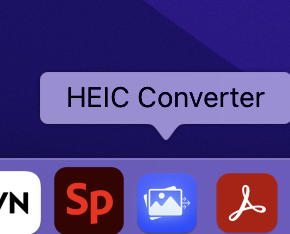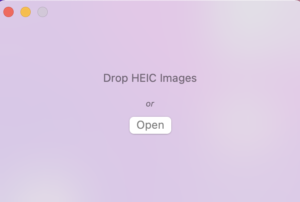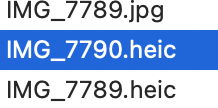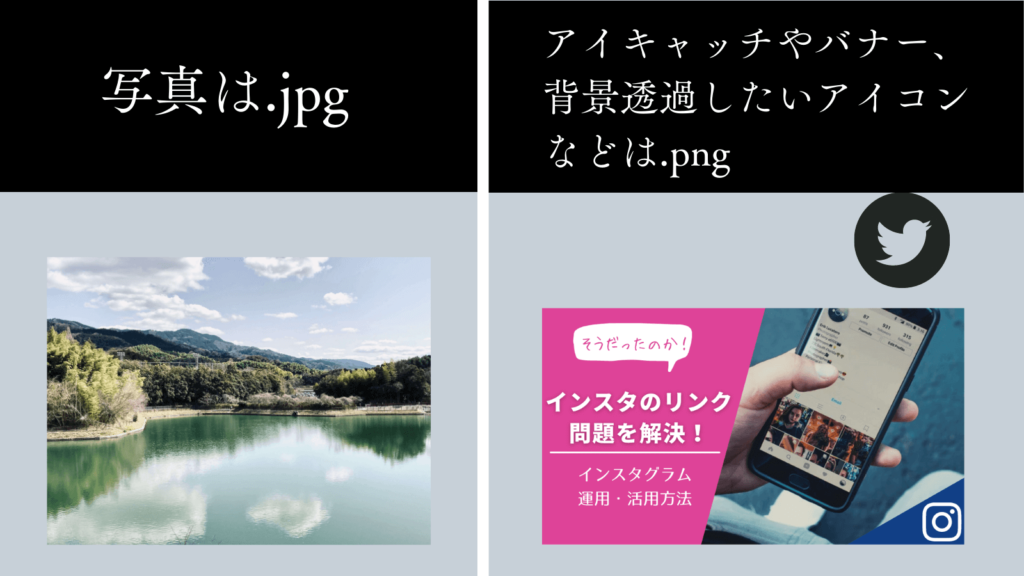iphoneで撮影したheic形式の写真をjpg形式に変更するアプリを紹介します。
今すぐ知りたい方は目次の「2. .heic→.jpgに一瞬で変換できるアプリ」へ!
iPhoneで撮影した写真って・・・
iPhoneで撮影した写真、たくさん溜まってきますよね。
私は、ブログ用に利用する写真もほとんどiPhoneで撮影しているので、どんどん溜まっていきます。。
ある程度溜まってきたら、PCに画像を移して、ブログ用に画像を圧縮して載せるのですが、一つ困った点が。
それは、iPhoneで撮影した画像形式がブログ写真の形式と違うということ。
「え?どういうこと?」と思われるかもしれませんが、簡単にいうと画像の形式、すなわち拡張子が違うのです。
普段スマホで触っていると拡張子を気にすることがなかなかないのですが、PCで色々と加工なり編集をしていると拡張子が重要になってきます。
iPhoneで撮影した写真の拡張子は.heicである
先述しましたが、iPhoneで撮影した写真をスマホでSNSにアップしたりするときにはさほど問題視しなくてもいいのですが、PCでWordPressなどのブログにUPする場合は、.pngか.jpgなどの形式でないと正常にアップロードできません。
それは、iPhoneで撮影した写真の形式が【.heic】という形式だからです。
【.heic】って何?
【.heic】というのは、iOS11以降の端末で採用されいてるApple独自の写真の保存形式の拡張子です。
これは「High Efficiency Image File(HEIF)」と呼ばれる圧縮方法で、高画質データでも容量を少なくして保存できるという画期的な形式なんです。
ただ、画期的な新しい形式なんですけども、Apple独自の拡張子なので互換性が良くないんですよね。。(Appleお得意の独自路線です^^; )
Photoshopなど、画像編集ソフトがあれば別名保存で違う拡張子を選んで保存し直す、なんてこともできますが大量にあるブログ用の写真をわざわざフォトショを使って書き出すのはなんとも面倒!!
ということで、簡単に変換できるアプリを紹介します。
![]()
.heic→.jpgに一瞬で変換できるアプリ
HEIC Converter
MacのPCで使うのであれば、「HEIC Converter」というアプリがMac PCのappストアで無料でダウンロードが可能です。
ダウンロードして、デスクトップのDockに保存してあげると、便利です。
HEIC Converterの使い方
使用方法は、とっても簡単。ダウンロードしてDockに保存した後、クリックすると以下のようなウィンドウが立ち上がるので、ここにそのまま「.heic」形式の画像をドラッグ&ドロップするだけです。「Open」から指定のフォルダなどから画像を選択することも可能です。
ウィンドウにドラッグ&ドロップした画像は、自動で「.jpg」形式に変換されてでそのまますぐにダウンロードするのでダウンロードする場所を指定すれば、勝手に全て「.jpg」形式で保存されます。
変換されると、写真のパッと見は変わらず名前だけ「.heic」形式に変換されます。
WordPressにアップする画像は.jpg?.png?
ちなみに、WordPressにアップできる画像形式の.jpgと.pngですが、どっちの画像形式がいいの?と悩まれる方もいらっしゃるかもしれません。
結論としては、「どっちもアップできるのでどっちでもいい。」んですが、拡張子には個性(特性)があり、
「.jpg」は写真の保存に最適、「.png」は文字など綺麗に出力したい画像、背景を透過したい画像に使うのがBESTです。物によっても異なりますが、一般的には「.jpg」の方が「.png」よりもよりデータ量を圧縮できるので、.jpgの方がいいです。ただ、背景の透過はできません。また、文字など鮮明に出力したい場合はjpgよりもpngの方が綺麗に出力できるので、
私は、写真は「.jpg」、デザインしたバナーやアイキャッチは「.png」で保存してアップしています。
まとめ
「HEIC Converter」はiphone、Mac使いの人におすすめの.heic→.jpg変換アプリ。
拡張子には個性があるので色々と使い分けが必要!!そしてその個性(特性)を知りつつその画像にふさわしい保存形式で保存するのがBESTですね。