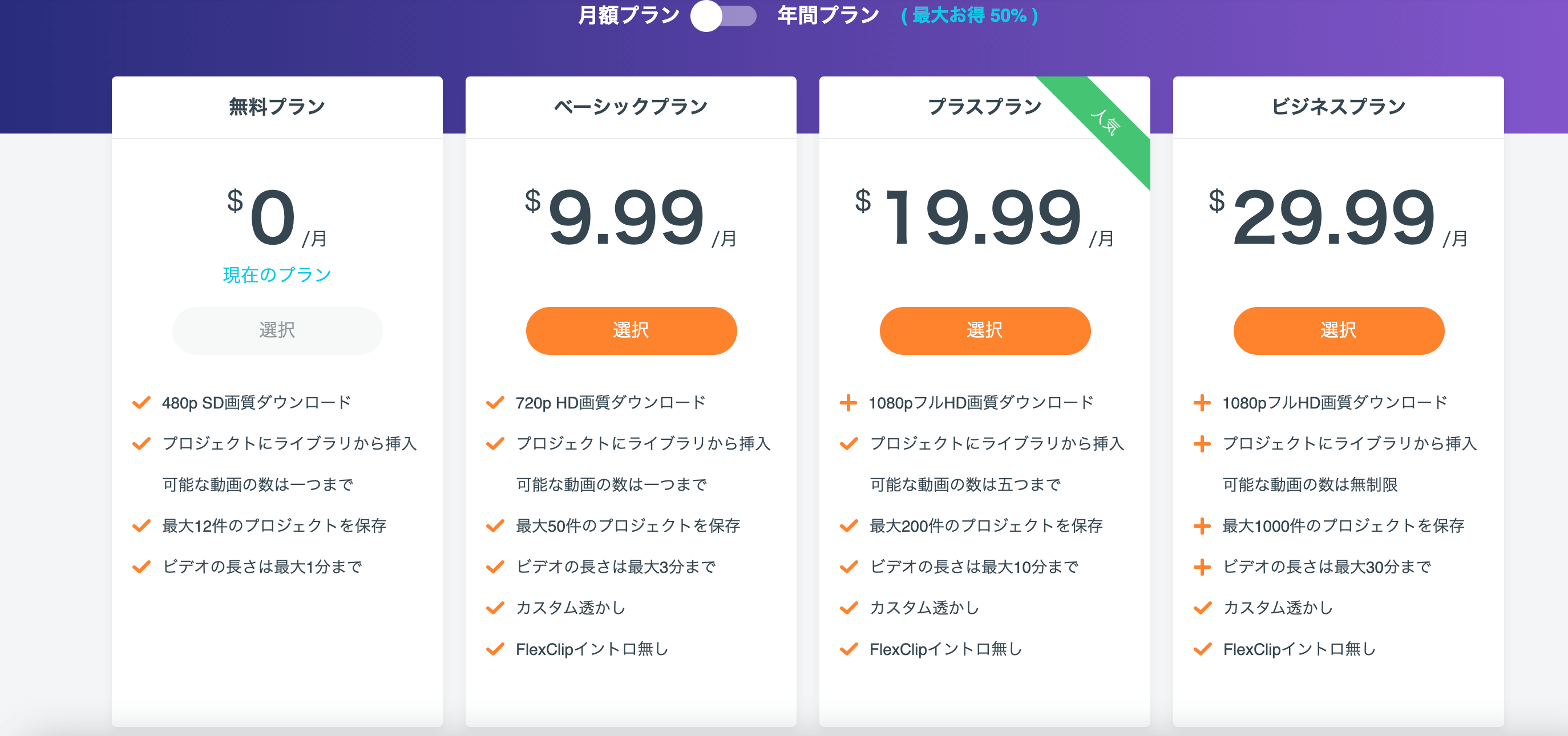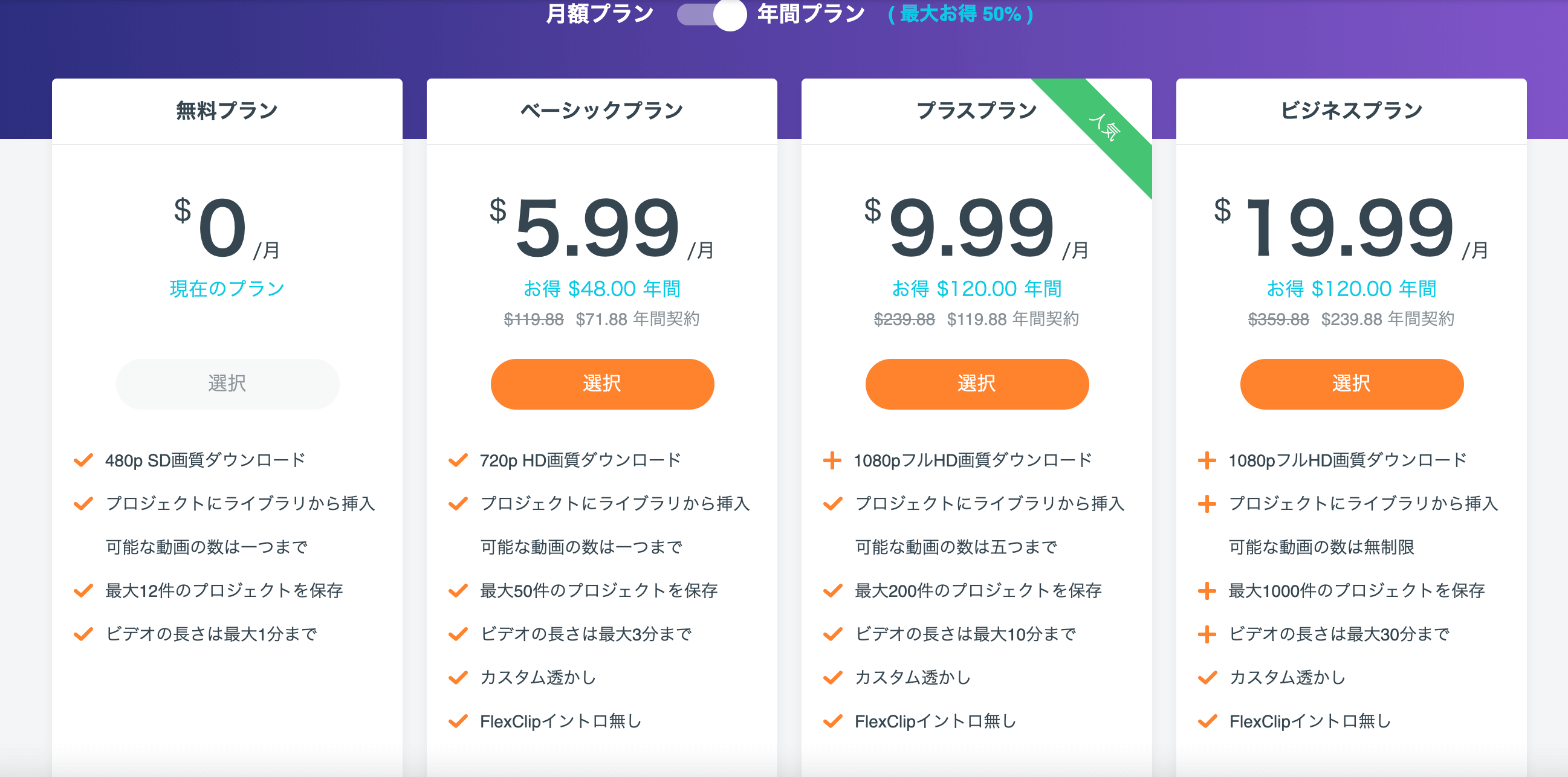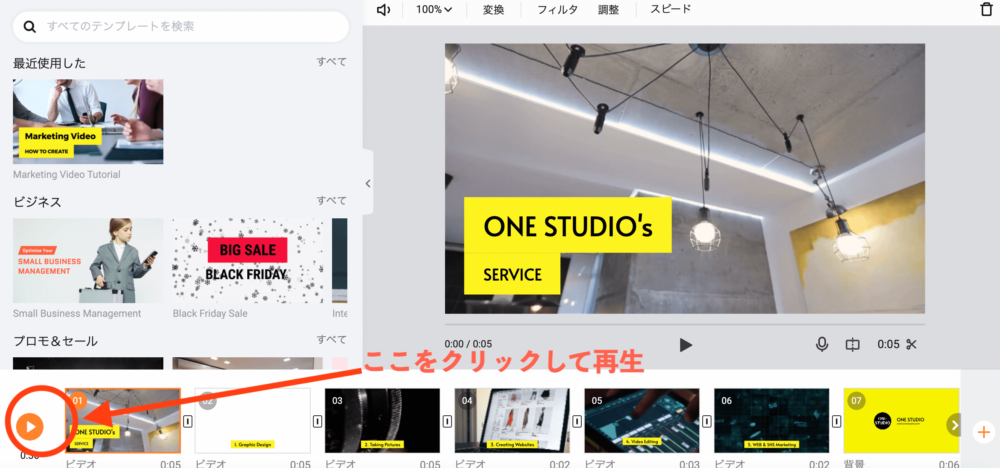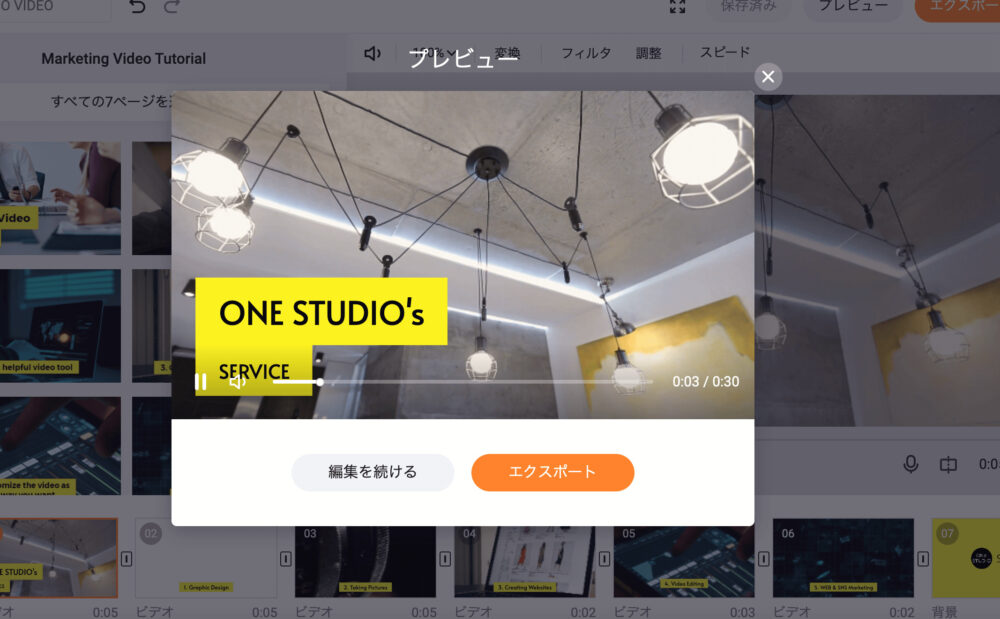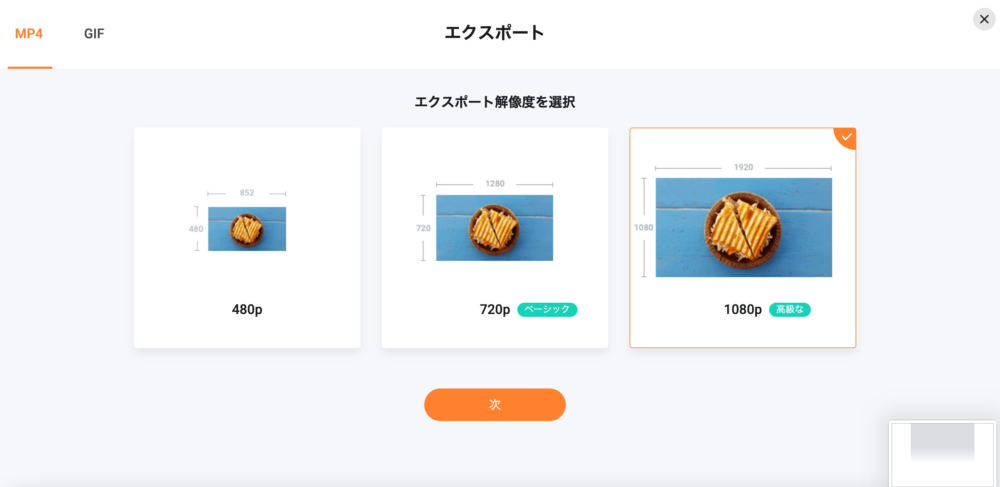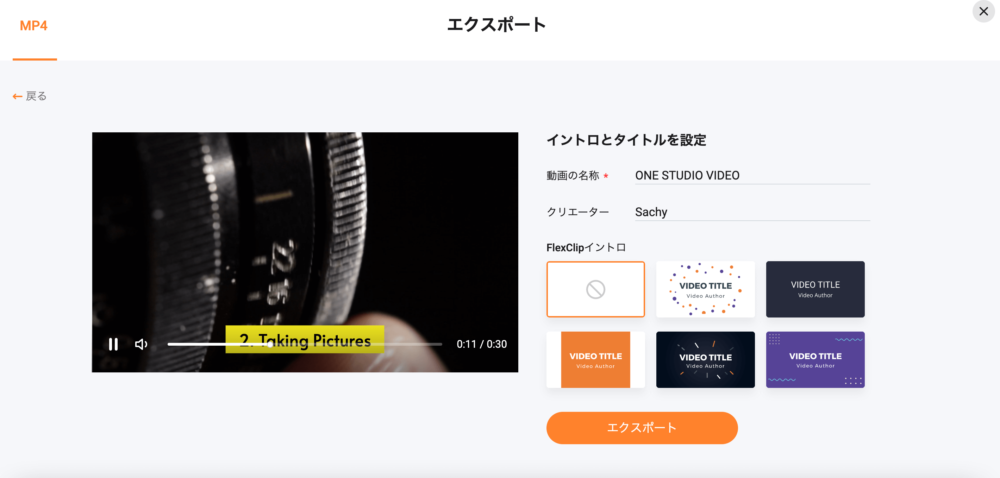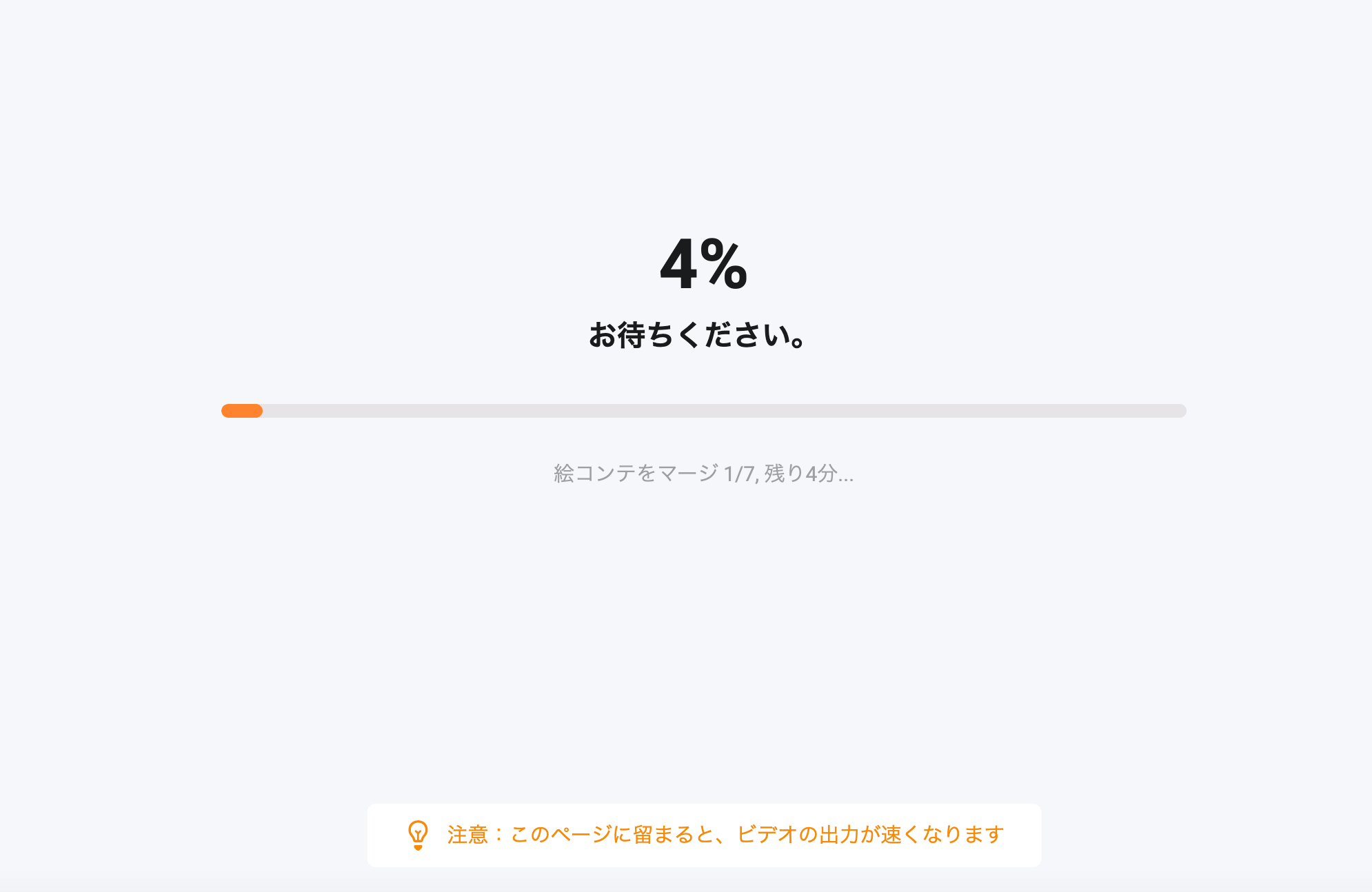インスタのストーリーズにリール、TikTokの流行に見られる短尺動画の流行は今や目を離せません。
ハリウッド発の動画アプリFirework(ファイヤーワーク)も今注目を浴びていますし、Googleもウェブストーリーというものを発表しましたし、YouTubeでも短尺動画のYouTube ショートというものをベータ版でリリース…などなど、短尺動画は世界の流行、最先端といっても過言ではありません。
「動画を作ってみたい…けど、なんだか敷居が高そうでなかなか手をつけられない」
そんなあなたにお勧めするのが初心者でも簡単に操作できる「Flex Clip」!
実際に作り方やレビューを紹介していきます。
Flex Clipとは?
「Flex Clip」は、WEBブラウザ上で動画編集ができるサイトです。
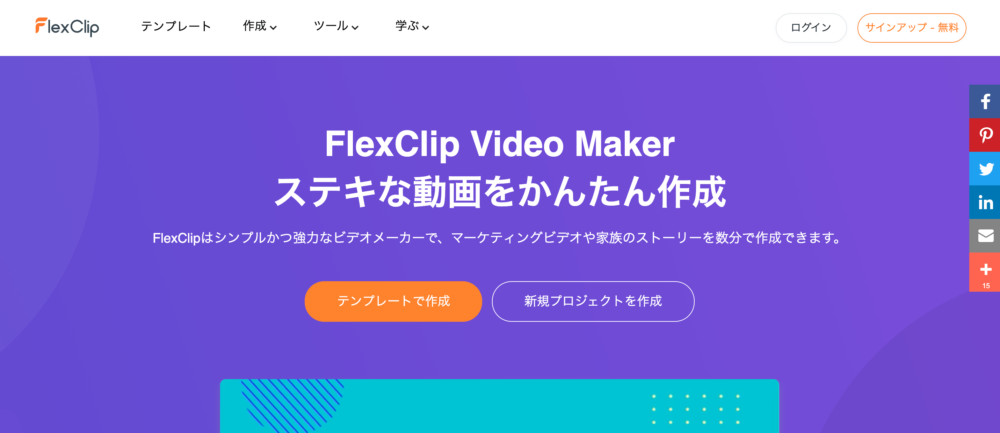
パソコンにダウンロードしなくても動画編集ができ、しかも無料で利用できるので、とっても気軽に始められます!!
サイトは他言語対応可能なので、日本語対応可能なので安心(ところどころ変な日本語ですが。笑)
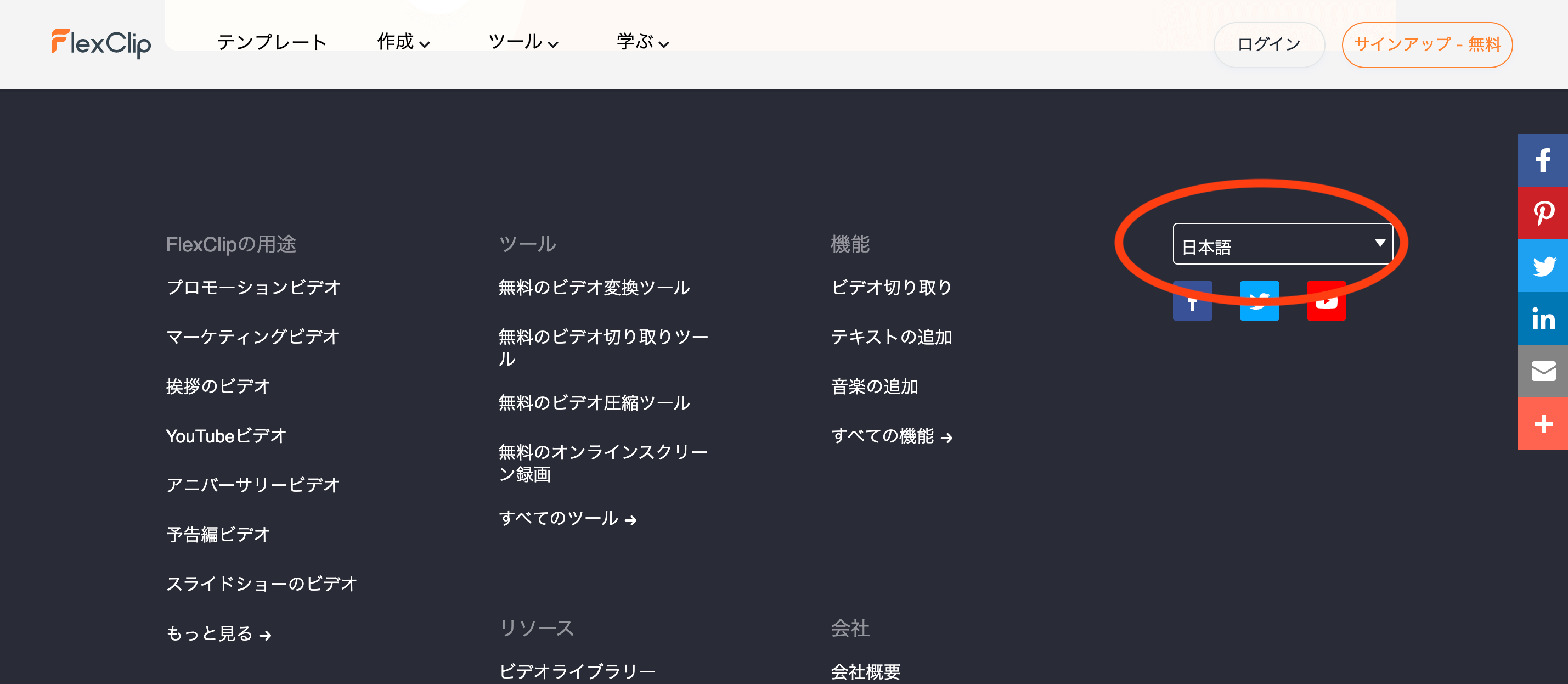
Flex Clipでどんな動画が作れる?
実際に作った動画です
Flex Clipのいいところ
- ダウンロードせずにブラウザで利用できる
- 初心者でも直感的に操作ができる
- 画像や動画のストックが利用できるので自分で動画を撮らなくても作れる
- 文字のアニメーションなども含めテンプレートが豊富
Flex Clipの料金プラン比較
Flex Clipは、無料で始められますが、4つの料金プランがあります。
月額プランにするとこちら。
年間プランにすると割安になります。
無料で始められるので、操作感など試してみてもっと機能を増やしたりプロジェクト数やビデオの長さを伸ばしたい方はプランを変更するといいですね。
SNSで発信する動画であれば短尺動画がいいので無料でも十分ですが、もう少し長くしてYouTubeなどに投稿したい・・・となると「プラスプラン」がお勧めです。年額プランだと日本円で約1,100円くらい。(2021年6月現在)
Flex Clipの使い方
では、早速使い方を見ていきましょう!
今回は、初めての方向けにあらかじめFlex Clipで用意されたテンプレートを利用して動画を作成していみたいと思います。
1.ユーザー登録する
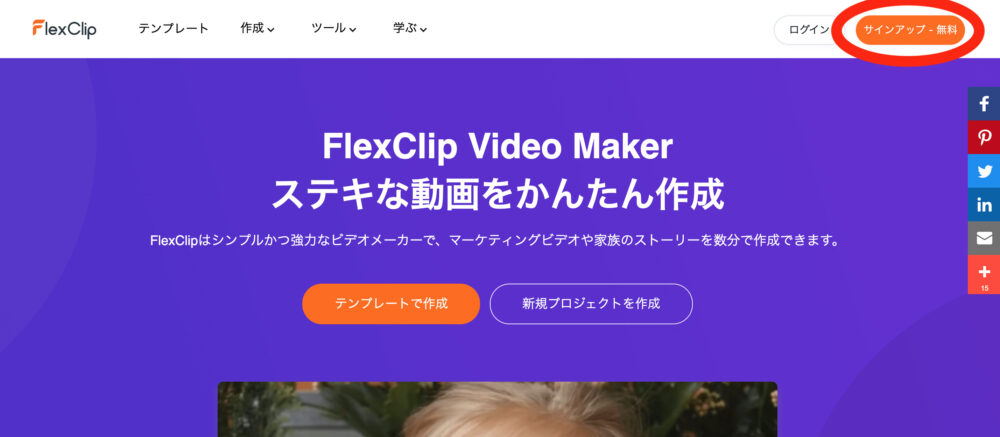
まずは、右上の「サインアップ 無料」のボタンをクリックします。
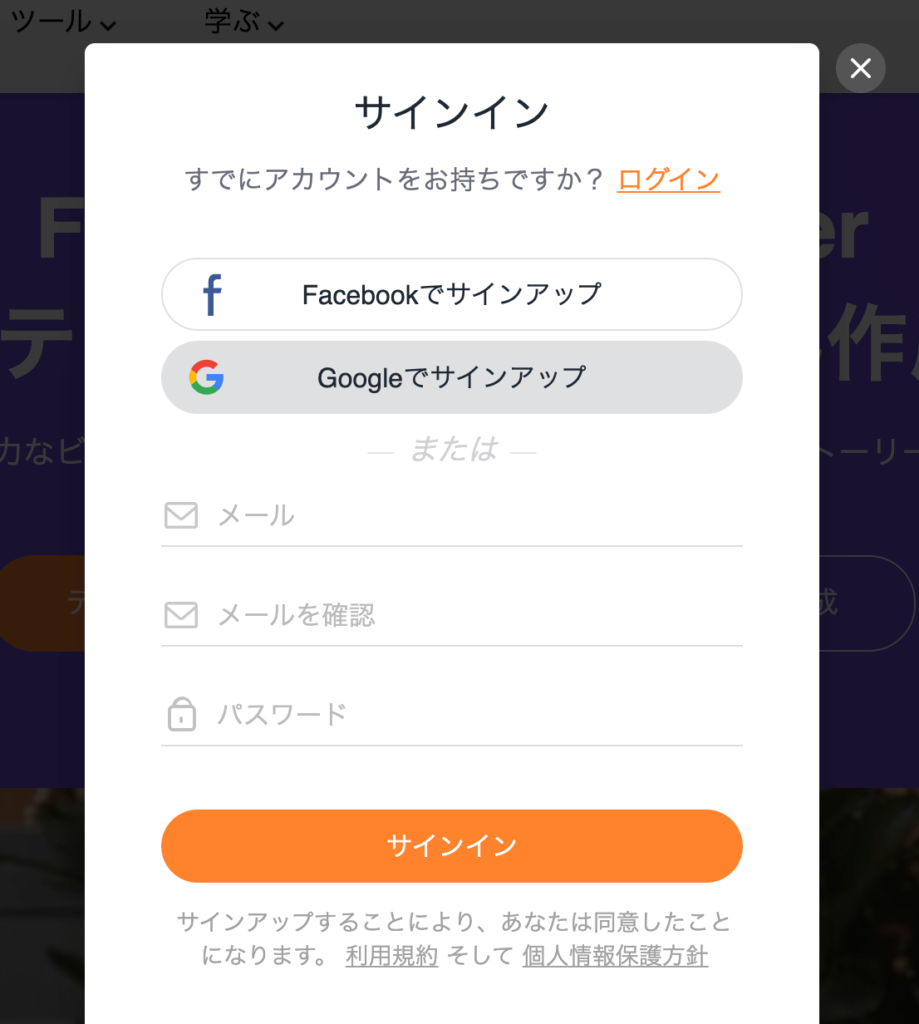
facebookもしくはGoogleのアカウントを持っていればサインアップが簡単です。
アカウントを持っていなくても、メールとパスワードの設定をすれば簡単に登録ができます。
2.ホーム画面から操作する
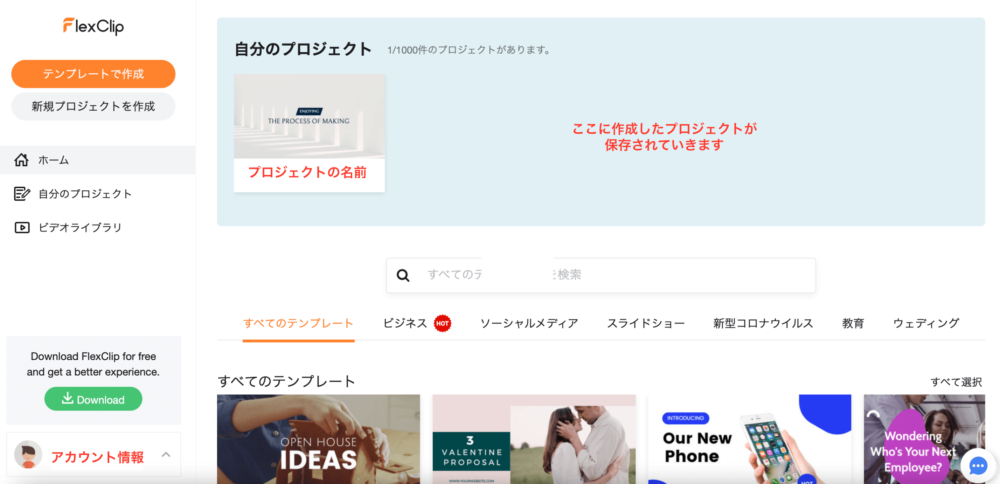
サインアップすると、自分のアカウントのホーム画面に入れます。
3.テンプレートから作成する
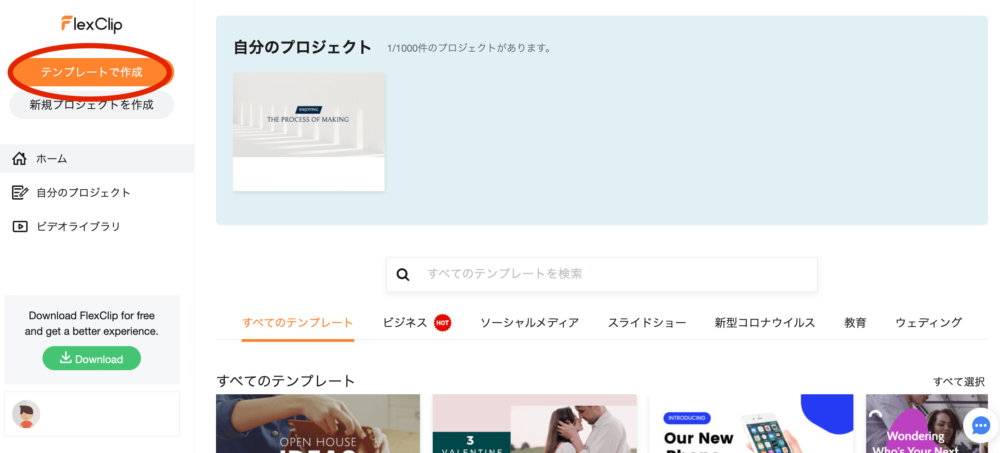
ホーム画面の左上にある「テンプレートで作成」をクリックします。
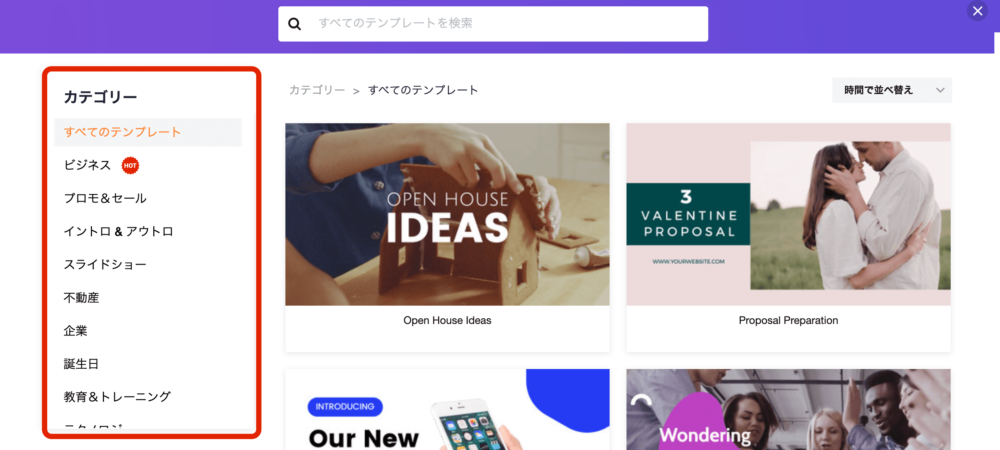
するとたくさんのテンプレートが表示されるので、自分の作りたい動画のイメージに近いものを選びましょう。カテゴリー別にテンプレートを表示することもできるので、自分の作りたいものに近いカテゴリを選ぶのもいいですね。
Flex Clipのテンプレ選択でいいところは
- テンプレートにカーソルを合わせると動画が自動的に再生されるので選びやすい
という点です。
4.テンプレートを編集する
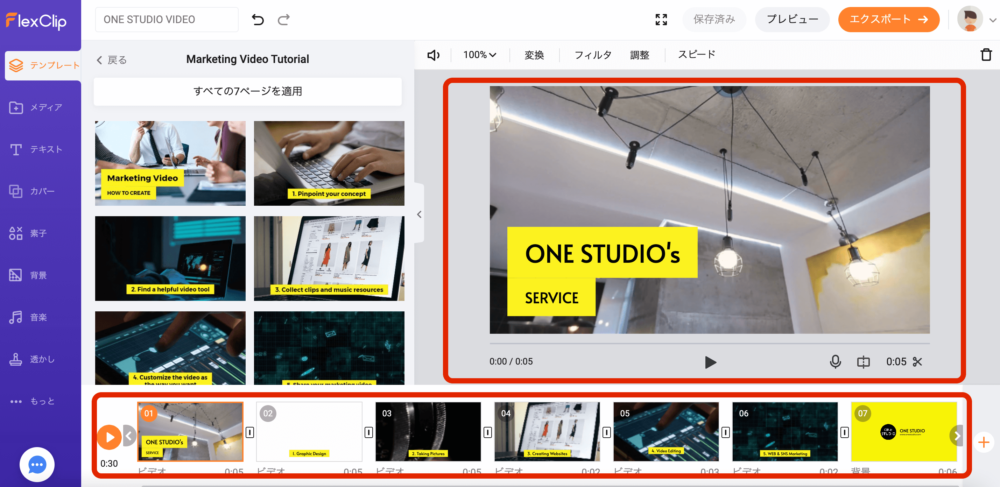
好きなテンプレートを選び、読み込んで実際に編集していきます。
一番下の部分にカット別、右上の部分に編集するカットが大きく表示されます。
文字を打ち替えたり、フォントの設定、入れる写真や動画の選択や変更、モーションやアニメーションの設定などができます。
テンプレートも1カットを複製したり削除などができて直感的に操作ができます。
5.作った動画を再生する
全て編集が終われば、一度作った動画を全再生して確認しましょう。
おかしいところがないかなどチェックして、問題なければ書き出します。
6.動画を書き出す
プレビューでチェックして「エクスポート」
書き出すサイズを選びます。
動画の名称やクリエイターの名前を設定し、イントロの有無を選択します。
書き出すのに時間がかかるので待ちます。そのまま画面を切り替えずに書き出したほうが時間が早く済みます。
これで完成です!!!お疲れ様でした。
動画でFlex Clipの使い方を見る
上記の使い方を詳しく動画でご紹介しています!
まとめ
いかがでしたでしょうか??簡単に操作ができて、自分に手持ちの画像や動画、音楽などがなくても全て提供される素材を利用することで動画が作成できるFlex Clip。
動画編集を始めてみたいかは是非利用してみてくださいね!
動画編集は楽しいですよ♪